
В предыдущей статье я рассказывала о том, как скачать, установить бесплатную программу-помощник для блоггеров Open Live Writer. Сегодня поговорим о вставке изображений в статью в этой программе, а также о всех возможностях работы с картинками (в т.ч. о наложении “водяных знаков”, применении эффектов).
Для того чтобы вставить картинку или фото в статью, на вкладке Home или Insert воспользуйтесь кнопкой Picture.

В программе OLW есть 2 способа вставки изображение в статью: с компьютера и из Web-страницы.
С компьютера картинку добавляем стандартным способом (выбираем на компьютере файл –> открыть). При добавлении изображения из Web (From the web) в диалоговом окне нужно вставить URL картинки (Picture web address).

Здесь же появится превью изображения. Далее нажимаем кнопку Insert.
! Но лучше воспользоваться первым способом – сначала скачать фото/картинку на компьютер, а потом вставлять в пост. Поскольку для вставленных картинок с компьютера в программе Open Live Writer есть возможность применять различные настройки и эффекты, а для добавленных из Интернета – нет.
После того как Вы добавили изображение в будущую статью, в программе OLW появляется вкладка Format, где и можно “поиграться” с настройками.
Посмотрим, какие функции доступны.

Итак, мы можем:
- настроить ширину и высоту изображения в пикселах,
- выставить размеры (Small, Medium, Large, Original),
- закрепить сохранение пропорций картинки (Lock aspect ratio),
- повернуть изображение (Rotate),
- добавить рамки или сделать скругленные углы, “отразить” картинку,

- применить эффекты для изображений
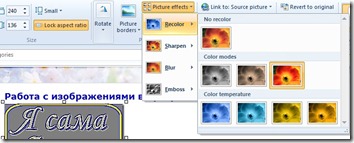
- нанести “водяные знаки”.
Нажимаем на кнопку Watermark. В появляющемся окне вписываем текст, который и будет водяным знаком. Кстати, знак копирайта уже вставлен.
Далее выбираем шрифт, размер шрифта и выравнивание водяного знака на картинке относительно края (Position) – по центру, справа или слева вверху, справа или слева внизу.

И сразу увидим на предпросмотре, как будет выглядеть изображение или фото с нанесенным водяным знаком, что очень удобно.
Следующая часть функций в программе OLW для работы с изображениями:
- добавление активной ссылки,
- прописывание альтернативного текста, title,
- кнопка возврата к оригиналу добавленной в статью картинки,
- настройка выравнивания изображения относительно текста и границ страницы,
- настройка отступов со всех четырех сторон.

Вот такие замечательные возможности предоставили нам авторы программы Open Live Writer. И все это бесплатно!
Конечно, сейчас есть в Интернете бесплатные сервисы для нанесения водяных знаков. Но, согласитесь, что намного удобнее, не тратя времени, сразу вставить изображение в будущую статью, отредактировать его, применить эффекты, нанести свой водяной знак в виде текста…
А затем сохранить готовую статью в черновиках Blogger или сразу опубликовать.


Программу скачала месяца три назад. Как будто бы все пиктограммы интуитивно понятны. Однако на практике вопросов очень много. Внимательно буду читать ваши инструкции и осваивать все функции - очень хочу научиться использовать этот продукт для своего блога по изучению языка. Заранее спасибо!
ОтветитьУдалить