 После создания блога на платформе Blogger, у блоггеров возникает вопрос: с помощью какой программы лучше писать сообщения (статьи) для блогов? Вопрос действительно серьезный, поскольку у каждого блоггера есть свой стиль оформления поста, стиль текста и т.п.
После создания блога на платформе Blogger, у блоггеров возникает вопрос: с помощью какой программы лучше писать сообщения (статьи) для блогов? Вопрос действительно серьезный, поскольку у каждого блоггера есть свой стиль оформления поста, стиль текста и т.п.Можно писать статьи в программе MS Word, но опытные блоггеры пишут в Интернете, что при копировании материалов из Word в Blogger, автоматически переносится много лишнего, HTML-кода, что затем мешает нормальной работе блога, может видоизменить пост при публикации.
Читала также в Интернете, что авторы пользовались программой Windows Live Writer и им она нравилась. Не могу ничего сказать, поскольку данную программу не использовала (если вдруг Вам интересно, то скажу, что до сегодняшнего дня писала все статьи прямо в блоге, т.е. в браузере онлайн).
Нашла информацию, что с конца 2015 года компания Microsoft прекратила поддержку Windows Live Writer и эта программа сейчас не работает с Blogger.
Как же быть? Не расстраивайтесь, потому что, как говорится “мир не без добрых людей”, и добровольцы, параллельно работающие в Microsoft, разработали программу, похожую по функционалу на Windows Live Writer. Эта бесплатная программа получила название Open Live Writer (OLW).
Live Writer представляет собой мощный и одновременно легкий в использовании редактор блога, который позволяет создавать сообщения сразу в Ваших блогах, добавлять фотографии (с компьютера или Интернета) и видео, а затем опубликовать. Отличная возможность состоит в том, что можно создавать сообщения в этом редакторе автономном режиме и затем публиковать в блоге, когда будет удобно. Программа Open Live Writer работает со многими популярными блоговыми платформами, например, такими как Wordpress. Но нас с Вами интересует, в первую очередь, Blogger!
Итак, как скачать на компьютер бесплатный редактор Open Live Writer.
1. Заходим на сайт разработчиков и нажимаем кнопку Download (Скачать).

2. После скачивания запускаем приложение. Появится следующее окно, где нажимаем кнопку Next>

3. Далее выбираем нашу блоговую платформу Google Blogger

4. На следующем шаге нам предлагают ввести данные от аккаунта Google для синхронизации с блогами. Нажимаем кнопку Sign in

5. Затем откроется браузер (у меня открылся Mozilla Firefox). Вводим электронную почту и пароль от аккаунта.
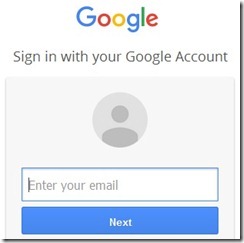
6. Разрешаем приложению использовать наши данные
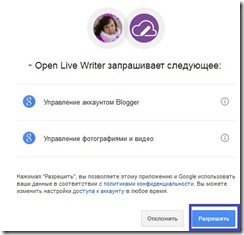
7. Возможно, что в браузере, как у меня, появится ошибка, что не получается установить соединение. Возвращаемся к установщику программы Open Live Writer.
Выбираем блог, в котором сейчас будем писать сообщение. Нажимаем кнопку Next>

8. На следующем этапе будут произведены настройки аккаунта.

9. Следующее окно меня смутило, т.к. английского я не знаю. Воспользовалась переводчиком. Перевод (см. справа) Вам также привожу.

Насколько я поняла, программа скачивает данные, связанные с оформлением блога и сообщений. Нажимаем Да.
10. И, наконец, программа еще раз спрашивает название блога:

В этом окне кнопка Finish завершит установку программы Open Live Writer.
Программа на английском языке, но кнопки в верхней панели похожи на кнопки в Word, и в самом Blogger.

В нижнем левом углу окна программы есть 3 вкладки.
- Edit – здесь мы пишем текст, вставляем картинки, видео, ссылки и т.д.
- Preview – предпросмотр сообщения в блоге (если Вы в шаге 9 разрешили программе скачать данные из оформления, то реально отображается шаблон блога – шапка, боковая колонка и др.).
- Source – переключившись на эту вкладку, Вы можете редактировать HTML-код сообщения.
Пробуем публиковать созданное сообщение.
Внимание! Перед публикацией необходимо войти в свой аккаунт Google/Blogger в браузере, иначе будет ошибка!!!
Нажимаем кнопку Publish

Ждем.
И, ура! Открывается наш блог в браузере с уже опубликованным постом.
Минусы этого способа (для меня на данный момент, пока разбираюсь с программой): статья публикуется с автоматическим URL, чтобы его изменить на свою пользовательскую постоянную ссылку, нужно сначала вернуться к черновику, потом снова публиковать.
Поэтому лучше второй способ экспорта созданного сообщения в программе Open Live Writer - экспорт в черновики блога. Для этого нужно нажать кнопку Post draft to blog,
дождаться экспорта, после чего пост должен появиться в списке черновиков сообщений в блоге.
Здесь добавляем пользовательскую ссылку, ярлыки и др. Затем публикуем обычным способом.
Давайте вместе разбираться во всех плюсах и минусах программы Open Live Writer. Пишите в комментариях - что Вам понравилось, а что нет.




Только что установил. Ещё ничего не писал. Вроде можно ярлыки присваивать статьям и делать отложенную публикацию Вверху, над текстовым редактором Set categories - присваиваем ярлыки, а чуть правее выбираем дату публикации. Спасибо, Мария, за классную программу. Будем осваивать, тестировать и делится впечатлениями.
ОтветитьУдалитьне совсем понял смысл этой программки. Если для написания статьи в блоге, я могу воспользоваться любым компьютером, нотиком - достаточно войти в свой аккаунт блоггер, а эту программу надо устанавливать на каждом новом ПК, к которому есть доступ
ОтветитьУдалитьЗдравствуйте, Роман. Если у Вас, например, нет доступа к Интернету, Вы можете написать статью в программе, сохранить ее в локальной версии. А затем опубликовать, когда Интернет появится.
УдалитьКогда пишем статьи сразу в блоге - есть большой риск. Нужно постоянно делать резервные копии, чтобы не потерять материалы в случае (не дай Бог) блокировки или взлома Вашего аккаунта Google. Поэтому, сохраняя статьи в программе, оставляем себе ее копию.
В таком случае конечно полезная программа, об этом я и не подумал
УдалитьВсем здравствуйте. Продолжу комментировать статью. Изначально вопрос стоял о том, что составляя статьи для блога в программе Word и при дальнейшем копировании текста в редактор блога, переносится много "мусора", сопутствующего программе Word. Для информации: попробуйте вставить в сообщение Одноклассников скопированный из Word текст и увидите что получится ))
ОтветитьУдалитьТак вот, похоже, выход найден. Можно писать в привычном Word и вставлять текст в редактор блога с возможностью последующего редактирования. Только делать это надо в браузере Гугл Хром. В контекстном меню при копировании текста нужно выбрать не просто функцию "вставить" а "вставить как обычный текст". И проблема решена. Я опробовал этот метод много раз. Сбоев нет )) Такая возможность есть в Гугл Хром и нету в Мозилла. О так ))
Буду рад если кому то пригодится мой комментарий.
Большое спасибо, Игорь, за комментарий. Конечно, кому-то все же привычнее писать статьи в Word, чем терять время на знакомство с другой программой. Каждый решает - что лучше для него лично.
УдалитьА у меня нет такой функции "вставить как обычный текст"
УдалитьТоварищи, я нашла выход. У каждого в компьютере есть редактор WordPad. Он решит все проблемы! Я уже испробовала, работает!
УдалитьМожно напечатать статью в "блокноте" и после вставки в блог отредактировать вид текста.
ОтветитьУдалитьКонечно, можно. Но когда в статье много скриншотов, удобнее сразу по ходу статьи вставлять изображения и их комментировать.
УдалитьА почему в Блогспоте такой неповоротливый редактор, ползет, как муха на клейкой ленте? Есть ли програма для чистки кода xhtml?
ОтветитьУдалитьСпасибо, полюбопытствуем.
ОтветитьУдалить