Есть разные способы вставки презентаций на сайт или блог. Многие пользовались сервисом SlideShare, но он сейчас не работает. Еще есть возможность создать презентацию в PowerPoint, затем конвертировать ее в формат PDF, и после этого в формате PDF вставить на сайт. Но это долгий путь. Намного проще воспользоваться Google Диском и редактором документов от Google.
Выполнить шаги ниже.
Так будет выглядеть встроенная таким способом презентация:
Как видите, при таком способе, презентация отображается как идущие подряд слайды с полосой прокрутки справа. Вся анимация теряется.
1) Открыть доступ для всех в Интернете.
СПОСОБ 2. Создать презентацию в PowerPoint, загрузить на Google Диск и преобразовать в Google презентацию.
Выполнить шаги ниже.
Это пример встроенной презентации в блог (переходы между слайдами добавила уже в Google Презентации):
После загрузки презентации на Google Диск в формате .pptx (PowerPoint)
выделите файл с презентацией и нажмите правую кнопку мыши, выберите Открыть с помощью -> Google Презентации
После этого Вы сможете, при желании, добавить анимацию к отдельным объектам/картинкам, переходы между слайдами на вкладке Вид -> Анимация.
Панель анимации откроется справа:
1. Нажмите в левом верхнем углу кнопку Файл
2. Выберите пункт Опубликовать в Интернете...
3. В открывшемся окне выберите вкладку Встроить
Настройте размеры и время смены слайдов, нажмите кнопку Опубликовать.
5. Скопируйте код в рамке
6. Вставьте скопированный код на сайт или блог в режиме HTML.
СПОСОБ 3. Создать презентацию на Google Диске.
Точно также можно сразу, в режиме онлайн, создать новую презентацию на Google Диске, добавить анимацию, и затем опубликовать её в Интернете и встроить на сайт (выполнить шаги из способа 2).
P.S. От всей души поздравляю Вас с Рождеством! Мира и любви Вам и Вашим близким!
(Это та же самая презентация, только я сохранила каждый слайд отдельной картинкой, в программе Movavi Video добавила музыку, потом видео загрузила на Ютуб)
Как вставить на сайт презентацию
СПОСОБ 1. Создать презентацию в PowerPoint и загрузить на Google Диск.
Выполнить шаги ниже.
Так будет выглядеть встроенная таким способом презентация:
Как видите, при таком способе, презентация отображается как идущие подряд слайды с полосой прокрутки справа. Вся анимация теряется.
Чтобы встроить презентацию PowerPoint в формате .pptx таким способом (этим способом можно встраивать и другие документы, созданные или загруженные на Google Диске), необходимо:
1) Открыть доступ для всех в Интернете.
Для этого в правом верхнем углу нажимаем на 3 вертикальные точки и выбираем Открыть доступ.
2) Далее нажимаем в правом нижнем углу Расширенные.
3) В следующем окне в строке "Документ доступен только Вам" нажимаем "Изменить"
4) И затем, чтобы открыть доступ к документу, отметьте ВКЛ (для всех в Интернете). И нажмите кнопку Сохранить.
5) При необходимости, измените Настройки владельца, где можно запретить редакторам добавлять пользователей и изменять настройки доступа, а также запретить комментаторам и читателям скачивать, печатать и копировать файлы.
И нажмите кнопку Готово.
6) Снова нажимаем на 3 точки в верхнем правом углу при просмотре презентации в браузере с Google диска.
Выбираем Открыть в новом окне.
7) После этого Ваш документ откроется в новой вкладке браузера, а справа вверху появится фото Вашего профиля в аккаунте Google
(важно! без этого шага не появится пункт "встроить").
Выбираем "Встроить".
8) Сейчас должен появиться готовый HTML-код для встраивания в Blogger (также можно встраивать и на другие сайты).
Код нужно скопировать и вставить на страницу или сообщение в режиме редактирования HTML.
По умолчанию презентация встраивается с размерами:
- ширина (width) =640px
- высота (height) =480px
и полосой прокрутки.
Вы можете вручную менять эти размеры.
СПОСОБ 2. Создать презентацию в PowerPoint, загрузить на Google Диск и преобразовать в Google презентацию.
Это пример встроенной презентации в блог (переходы между слайдами добавила уже в Google Презентации):
После загрузки презентации на Google Диск в формате .pptx (PowerPoint)
выделите файл с презентацией и нажмите правую кнопку мыши, выберите Открыть с помощью -> Google Презентации
После этого Вы сможете, при желании, добавить анимацию к отдельным объектам/картинкам, переходы между слайдами на вкладке Вид -> Анимация.
Панель анимации откроется справа:
Как встроить Google Презентацию на сайт или блог:
1. Нажмите в левом верхнем углу кнопку Файл
2. Выберите пункт Опубликовать в Интернете...
3. В открывшемся окне выберите вкладку Встроить
Настройте размеры и время смены слайдов, нажмите кнопку Опубликовать.
5. Скопируйте код в рамке
6. Вставьте скопированный код на сайт или блог в режиме HTML.
СПОСОБ 3. Создать презентацию на Google Диске.
Точно также можно сразу, в режиме онлайн, создать новую презентацию на Google Диске, добавить анимацию, и затем опубликовать её в Интернете и встроить на сайт (выполнить шаги из способа 2).
P.S. От всей души поздравляю Вас с Рождеством! Мира и любви Вам и Вашим близким!

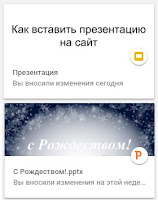

















Спасибо!
ОтветитьУдалитьМария, спасибо за полезный урок. Но еще больше нужен рассказ на тему, как выстроить систему: рубрики>подрубрики>под-подрубрики? Пока ничего вразумительного не нашла. Вы такой пост не планируете?
ОтветитьУдалитьВы можете почитать статью о том, как сделать рубрики в Blogger при помощи ярлыков https://samasajt.blogspot.ru/2016/01/kak-sozdat-rubriki-v-blogger.html или на отдельной странице установить скрипт карты сайта https://samasajt.blogspot.ru/search/label/карта%20сайта
УдалитьСпасибо! Полезный материал.Все доступно и понятно!
ОтветитьУдалитьСпасибо, Мария. Хорошая работа.
ОтветитьУдалитьБлагодарю за помощь!!!
ОтветитьУдалитьСкажите пожалуйста, почему при загрузке ммп на гугл диск теряются гифки и заданные движущиеся картинки. Как это исправить?
ОтветитьУдалитьБольшое спасибо! Все получилось.
ОтветитьУдалитьБольшое спасибо! Все четко и понятно. Пересмотрела много разных способов. Здесь - всё без лишних вопросов!
ОтветитьУдалитьОтличный материал. Я искала другое, а наткнулась на данный текст. ВСё доступно и понятно. А главное - наглядно!!! Подскажите, а как встроить на сайт интерактивную презентацию? У нас игра-викторина, всё настроено: при правильном ответе загорается зеленый, при неправильном - желтый. Но при встраивании вашими методами эти кнопки не работают. Увы...
ОтветитьУдалитьЭтот комментарий был удален администратором блога.
ОтветитьУдалитьа без гугла что не как?
ОтветитьУдалить